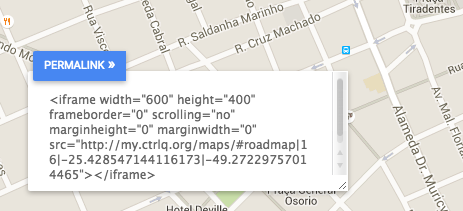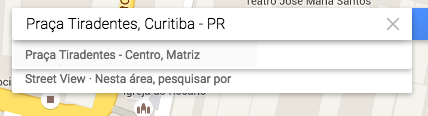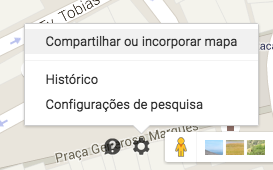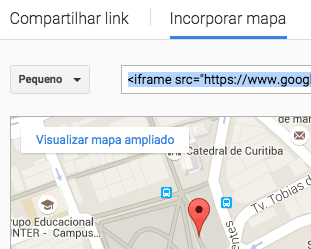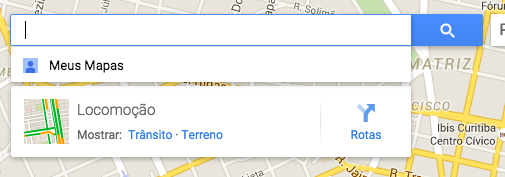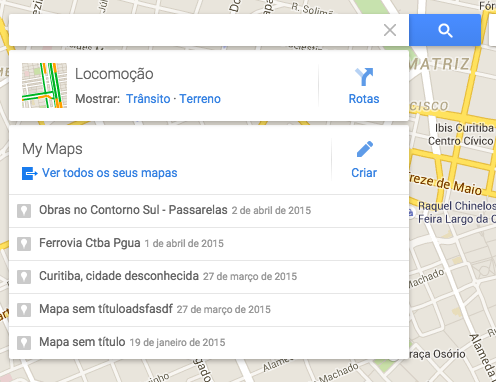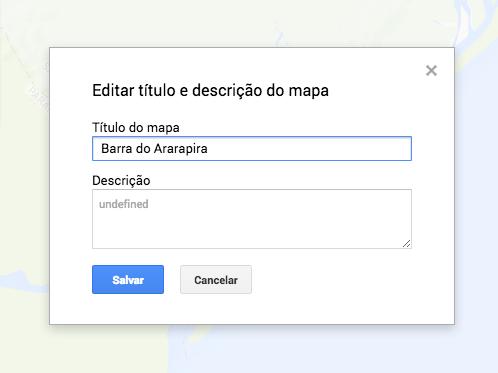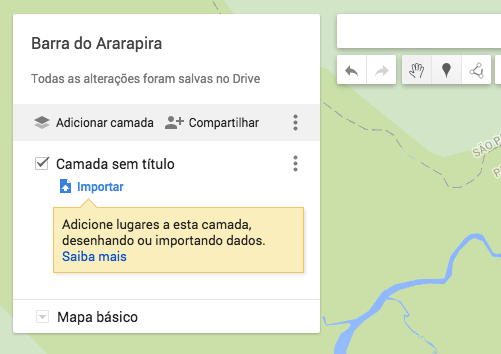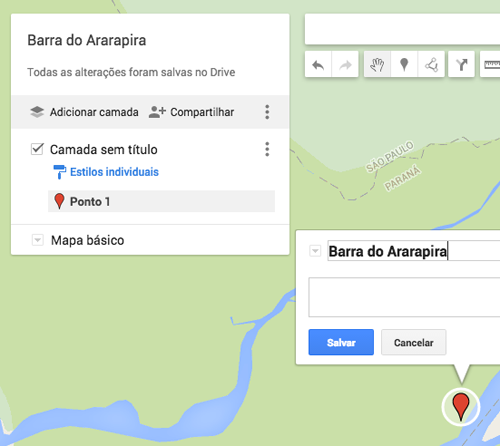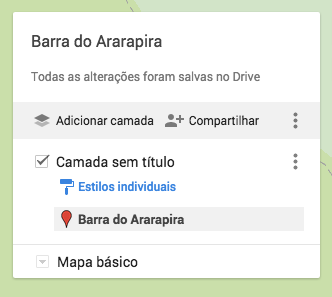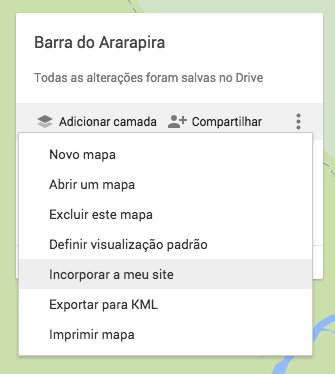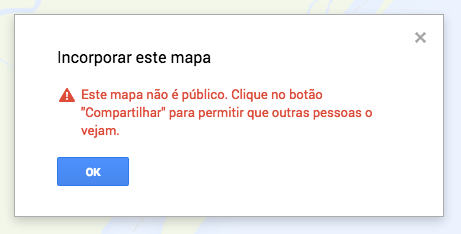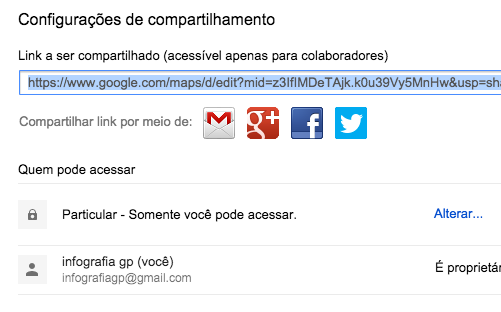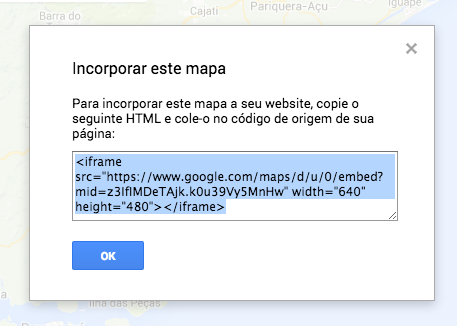Não entendo o motivo, mas algumas pessoas ou instituições inserem comentários em células do Excel. A informação fica escondida e péssima de utilizar, no caso de você precisar dela:
Quando são uma ou duas, é fácil copiar e colar. Agora se você tiver 50 ou 100, vai perder um tempo detestável fazendo isso.
Veja abaixo como retirar os conteúdos inseridos como “Comentário” no Excel e colocá-los em células comuns como texto. Fiz no Excel para Mac, mas deve ser uma solução similar no Windows.
Solução rápida e permanente
Baixe o Add-in “Get Cell Comments”
Instale o Add-in: mova o arquivo .xla para a pasta Documents > Microsoft User Data > Excel
Agora, abra o Excel e utilize a fórmula
=getComment(XXXXX), onde no lugar de XXX você coloca a referência para a célula com os comentários.
Caso não funcione, tente uma dessas soluções manuais, que foi como eu gerei o arquivo .xla:
Soluções manuais
Pra funcionar uma vez só (na planilha atual)
No Excel, abra o editor Visual Basic: Menu Tools > Macro > Visual Basic Editor
Menu Insert > Module
Na janela em branco que apareceu, cole o código a seguir:
Function getComment(incell) As String ' aceepts a cell as input and returns its comments (if any) back as a string On Error Resume Next getComment = incell.Comment.Text End FunctionVai ficar assim:
Volte para a janela da sua planilha e use digite a fórmula
=getComment(XXXXX), onde no lugar de XXX você coloca a célula com os comentários.
Solução permanente, pra funcionar sempre
O procedimento é quase o mesmo, mas envolve salvar o arquivo como um Add-in para deixar instalado e funcionar sempre das próximas vezes.
Crie um documento novo
Abra o editor Visual Basic: Menu Tools > Macro > Visual Basic Editor
No painel lateral (“Project”), selecione o item que parece conter a sua planilha atual. No meu caso foi “VBA Project (Workbook1)”
Insira um novo módulo. Pode ser clicando com o botão direito em cima do item que você acabou de selecionar, ou no menu Insert > Module.
Na janela em branco que apareceu, cole o código a seguir:
Function getComment(incell) As String ' aceepts a cell as input and returns its comments (if any) back as a string On Error Resume Next getComment = incell.Comment.Text End FunctionSalve o arquivo como “Excel Add-in”, um formato com extensão .XLA
Depois de salvo esse Add-in pode ser instalado, movendo-o o arquivo .xla para a pasta Documents > Microsoft User Data > Excel:
Agora, no Excel é só utilizar a fórmula
=getComment(XXXXX), onde no lugar de XXX você coloca a célula com os comentários.
Referências utilizadas:
http://chandoo.org/wp/2009/09/03/get-cell-comments/
http://www.extendoffice.com/documents/excel/765-excel-convert-comments-to-cells.html