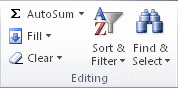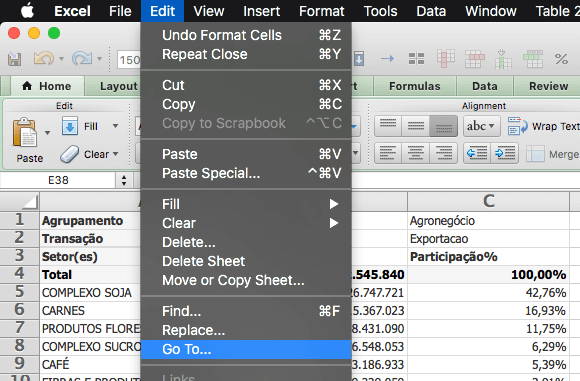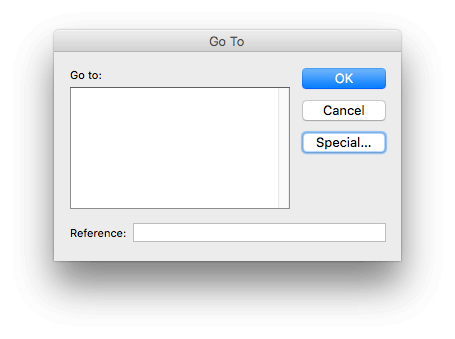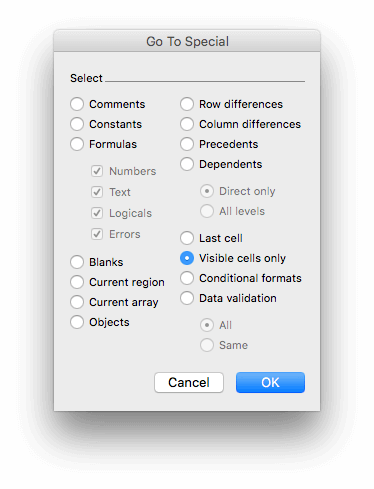A taxa por 100 mil habitantes é simples de calcular:
- Pegue o indicador principal (número de crimes, nascimentos, mortes, casos de doença)
- Divida pela população do local
- Multiplique o resultado por 100.000
A fórmula fica assim:
Taxa por 100 mil habitantes =
Número de casos /
População x 100.000
No Excel, o cálculo da taxa na célula com a fórmula deve ser algo assim:
=
B2 /
C2 * 100.000, sendo B2 o número que você quer calcular e C2, a população do lugar. Para que a taxa seja por 1 milhão de habitantes, por exemplo, seria só acrescentar um zero no denominador da fração.
Veja também outros tutoriais de Excel
Como calcular casos ou mortes por milhão de habitantes
Para calcular a taxa de mortes por 1 milhão de habitantes:
- Pegue o número de casos ou mortes
- Divida pela população do país ou estado
- Multiplique o resultado por 1.000.000
A fórmula fica assim:
Mortes por milhão de habitantes = Mortes / População x 1.000.000
No Excel, o cálculo da taxa na célula com a fórmula deve ser algo assim:
= B2 / C2 * 1.000.000, sendo B2 o número de casos/mortes e C2, a população do lugar (cidade, estado, país).
Com a pandemia do Coronavírus alguns tipos de visualização ficaram mais comuns e passaram até a ser requisitadas pelas pessoas para entender melhor a propagação da doença e a situação do local onde mora. Gráficos com escala logarítmica, médias móveis, taxas por milhão de habitantes saíram do universo dos criadores de visualizações para o público comum, que teve que aprender a ler mais gráficos para compreender as notícias. As
comparações por milhão ou cem mil ajudam a comparar países ou estados com tamanhos de população muito diferentes, embora alguns especialistas tenham dito que, pela forma como a epidemia de Covid-19 se alastra, os
indicadores per capita não colaboram muito.
Porque usar a taxa por 100 mil
Indicadores como a taxa por cem mil habitantes são proporcionais ao tamanho da população em questão, logo, eles
permitem comparar populações (países, cidades, bairros) de tamanhos diferentes.
Dividindo o indicador por fatias menores de pessoas, é possível entender a distribuição geográfica de forma mais significativa.
A taxa também pode ser por 1 milhão de habitantes, 10 mil, ou 1 mil, o princípio é o mesmo. Na fórmula, só muda o número multiplicador. Também existem outras formas de relativizar os números, como dividir pela área, ao invés da população.
O problema dos números absolutos
Quando não se usa um indicador relativizado, proporcional à população (ou "normalizado"), é
difícil visualizar coisas diferentes de "aqui tem mais gente, aqui tem menos gente".
Mapas, tabelas ou rankings com números absolutos são importantes para determinadas conclusões. Afinal, o país onde mais gente passa fome é uma informação importante, independente de quantas pessoas moram lá. Para outras conclusões, os números relativos podem ajudar mais.
Alguns mapas com números absolutos, em geral, são iguais a mapas populacionais. Veja esses mapas de Curitiba por bairros:
O resultado é parecido com essa tirinha clássica do
xkcd:
Em todos eles, o resultado é bem óbvio: o bairro onde tem mais ocorrências de qualquer coisa é o CIC, que é o bairro mais populoso e de maior área. No Brasil, São Paulo deve dominar a maioria dos rankings feitos com números absolutos.
A distribuição geográfica de eleitores, mortes no trânsito ou homicídios, segue quase exatamente a mesma proporção da população. A lógica é simples: onde tem mais gente, tende a ter: mais eleitores, mais mulheres, mais homicídios, mais acidentes de trânsito...
Outros indicadores proporcionais
Não só de taxas por 100 mil se fazem boas comparações. Veja esses outros mapas de Curitiba, que usam outros tipos de cálculo:
A porcentagem de área verde de cada bairro é feita em relação a
área do bairro. A densidade populacional também, já que ela é a divisão da população do local pela área. O rendimento médio é uma
média, é o quanto em média as pessoas daquela região ganham mensalmente.
Assim como a taxa por 100 mil, esses tipos de indicador (per capita, médias, e em proporcionais à área) permitem comparações mais ricas entre os locais. No exemplo do mapa de Curitiba, eles permitem uma compreensão melhor da cidade.
Os dados de exemplo
Os dados utilizados são do IBGE e do Ippuc; os números de mortes no trânsito são do
Projeto Vida no Trânsito.
Os mapas de polígonos foram feitos no Tableau. O dashboard interativo está
aqui.