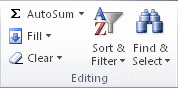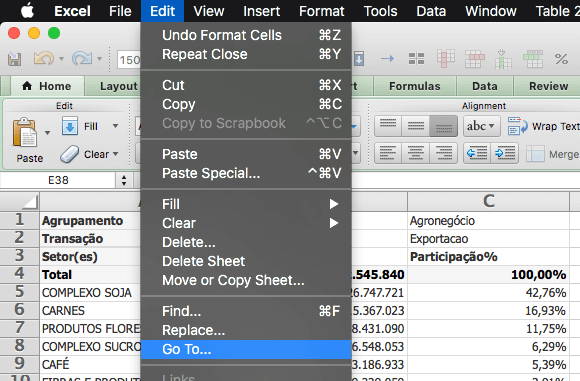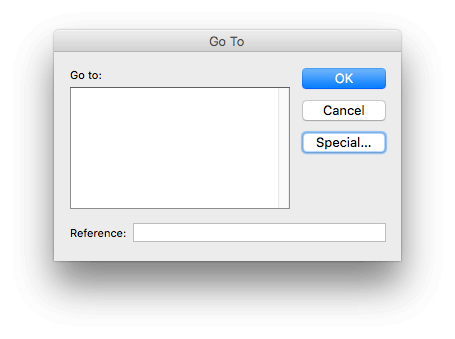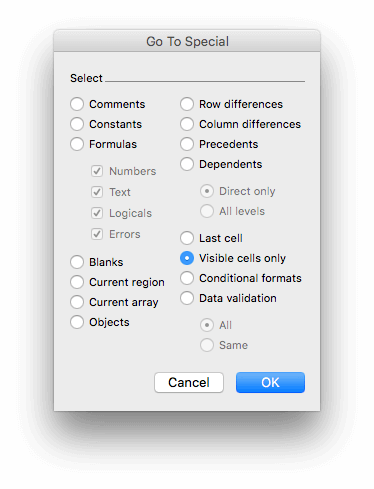Onde posso baixar uma tabela em excel com o resultado das Eleições compilado bonitinho? Essa é a pergunta que eu tenho que correr atrás a cada dois anos e nunca é uma tarefa muito simples.
Esse ano, com os atrasos do TSE e tudo mais, foi difícil até para quem configurou os acessos aos dados em tempo real via API e tudo mais.
Veja também:
alguém conseguiu os dados da apuração para prefeito em todos os municípios de uma vez só?
— Guilherme R. Storck (@gstorck) November 16, 2020
Enfim, hoje consegui alguma coisa, dá uma olhada nessa tabela do google docs:
No arquivo tem o resultado da apuração até 16/11, 13:14, com 5.502 cidades. A apuração ainda não fechou em 100% dos municípios.
Uma outra opção é o github que o Marco Faganello liberou com scripts para gerar os arquivos de prefeito e vereador. Os CSVs já gerado que estavam lá até o momento, prontos para consulta, eram do dia 15/11, quando a apuração ainda estava na metada: https://github.com/marcofaga/eleicoes2020
No repositório de dados eleitorais a previsão é de liberação no dia 20/11, que é normalmente quando eles liberam os resultados também por seção eleitoral, mais detalhados.
Veja também
- Mais dados eleitorais
- Eleições 2018: Tabelas em excel com o resultado por estados e municípios (presidente, senador, deputados, governadores...)
- Eleições 2016: Tabelas em excel, mapas e gráficos dos resultados