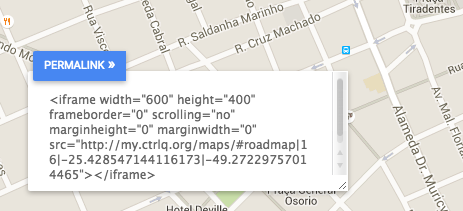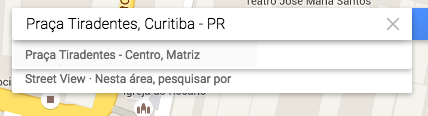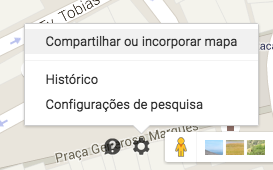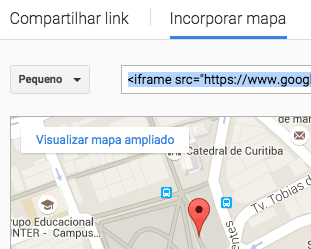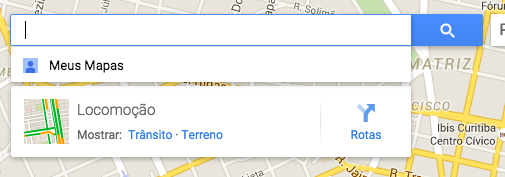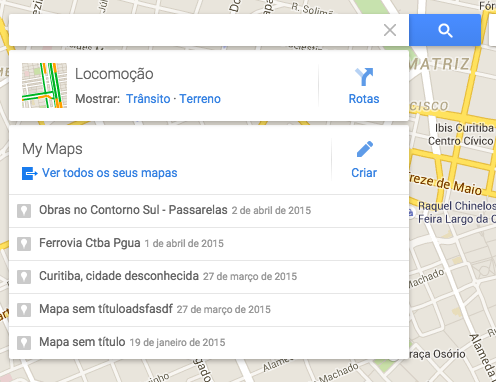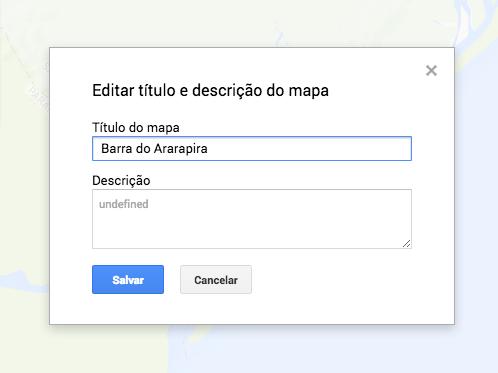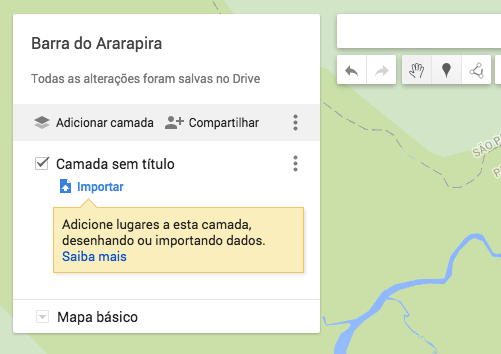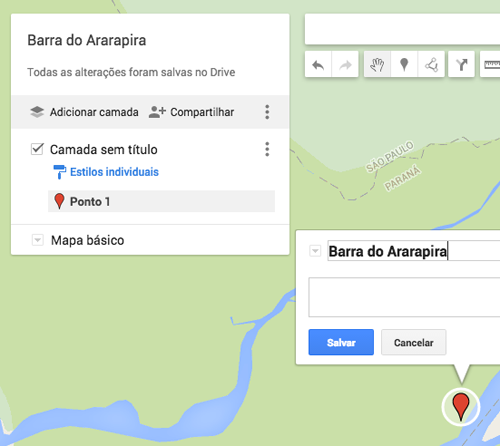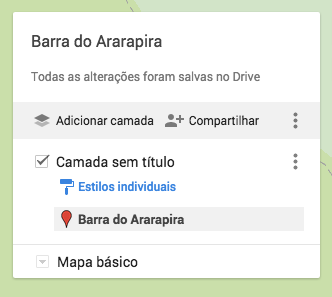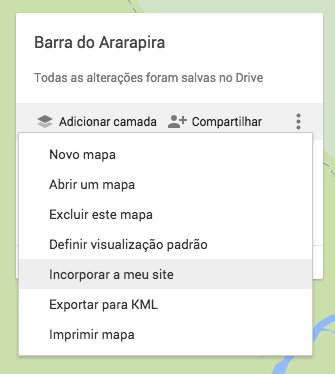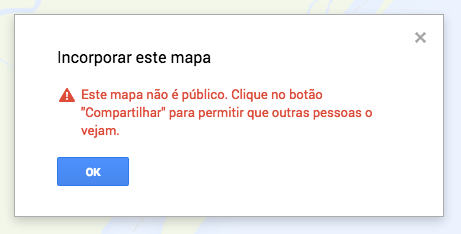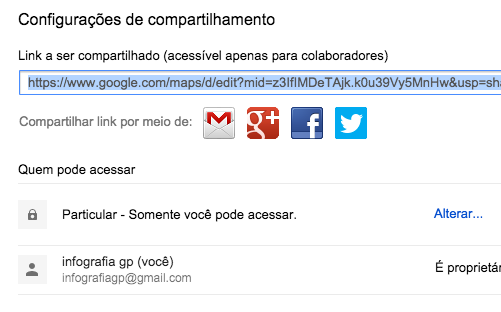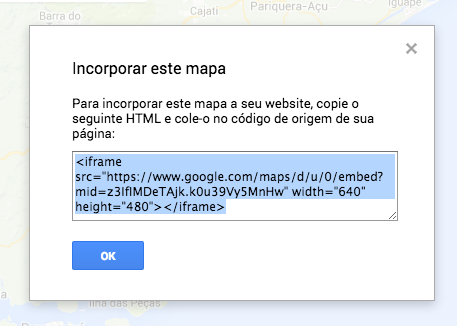Usar o Google Maps para criar mapas a partir de uma lista ou tabela de endereços é fácil e rápido. O modo My Maps permite que você arraste uma tabela CSV, XLS, XLSX.
Dizendo a ele quais são as colunas com informações geográficas (rua, bairro, cidade, estado, país, coordenadas, ...), o Google Maps vai localizar os endereços e colocar pinos no mapa.
Após a localização, a tabela que você jogou lá continua vinculada ao mapa. É ela que vai fornecer informações para definir o nome dos pontos e a descrição que aparece no balãozinho. É possível editar e corrigir pontos no mapa após a localização.
Confira o vídeo e as etapas principas abaixo:
Mapear vários endereços de uma lista ou tabela
👉 Mais vídeos: Inscreva-se no canal Dados Finos no Youtube
Passo-a-passo
Crie o mapa
Entre no Google Maps
Clique no menu (ícone de três linhas no canto esquerdo)
My Maps
No fim da lista dos mapas já criados tem um botão Criar mapa
Importe a tabela
O mapa começa com uma camada inicial (sem título). Depois podem ter várias camadas, dependendo de como você quiser organizar suas informações. Clique no botão azul Importar.
Arraste ou clique Selecionar arquivo do computador para escolher a tabela de endereços que você possui.
- Pode ser uma tabela em CSV (que é um arquivo de texto com os valores separados por vírgula, comum em sites de dados) ou um arquivo do Excel (XLS ou XLSX). Se você quer inserir um mapa já pronto que você pegou de outro lugar, pode baixar um arquivo KML (mapas do Google Maps ou Earth) e arrastar pra lá também. Cada camada suporta apenas um arquivo (para mais arquivos, você deve primeiro Adicionar camada).
- Se você não tem uma tabela, só uma lista de endereços: Crie uma tabela rápida no excel. Use a primeira linha como cabeçalho e jogue a lista de endereços lá.
- Em uma tabela, cada informação sobre o mesmo local tem que estar em uma coluna separada (Ex.: Nome / Endereço / Comentário), e cada local diferente deve estar em uma linha diferente. (Para o Google Maps você não precisa dividir o mesmo endereço em mais de uma coluna, como rua, número, bairro,...)
Configure o mapa
Diga a ele quais colunas tem as informações geográficas (rua, bairro, cidade, estado, país, coordenadas, ...). Pode ser mais de uma. Ele vai usar isso para encontrar o endereço. Quanto mais precisa for a informação na tabela, mais confiável vai ser o mapa.
Diga qual coluna você quer que seja o nome de cada pino, a informação principal do ponto. Clicando no ponto de interrogação você vê um exemplo das informações que tem na sua tabela. Isso te ajuda a decidir qual o melhor campo para ser o principal.
Corrigindo endereços
Se o Google Maps conseguir localizar tudo sem problemas, não haverá aviso. Os pontos aparecerão no mapa e está pronto.
Nas situações mais comuns, como no caso do vídeo, alguns endereços não serão localizados corretamente. Eles podem ser corrigidos de formas diferentes:
- na tabela, aprimorando a informação geográfica
- diretamente nos pinos, clicando em cima e arrastando
Para corrigir na tabela (método aconselhável), clique em Abrir tabela de dados. Se o botão não estiver visível, clique nas opções da camada (ícone de três pontinhos em pé).
As linhas com endereços não encontrados aparecem em vermelho. Vá até a coluna que contém o endereço/local. Ajuste o endereço de alguma forma que o Google Maps possa entender e encontrar. Após alterar e dar "Enter" ele já tenta achar novamente, e se localizado o ponto aparece no mapa. Aqui tem o que você pode tentar:
- Corrija eventuais erros
- Teste grafias diferentes (y/i, letras duplicadas, th, ...)
- Aumente a precisão do endereço adicionando bairro ou cidade, caso você saiba (no caso do vídeo só informar que era uma rua foi suficiente; adicionei o R. na frente)
Terminadas as correções, clique no X para fechar a tabela de dados.
CONFIRA os endereços. Um a um se possível, ou por amostragem. Clique em alguns pontos e veja se estão no lugar onde deveriam.
- Essa é a parte mais trabalhosa de criar mapas. Note que no vídeo o mapa automático foi criado em 2 min. O restante foi o tempo de correção e ajuste nos locais não encontrados.
- Se você não tiver tempo de fazer isso, seria honesto informar algo como "endereços encontrados automaticamente; podem haver erros".
- Na localização inicial automática, dos 38 endereços procurados, 7 não foram encontrados (18%). Se a publicação fosse feita com quase 1/5 dos locais errados ou de fora, dependendo da informação, isso deixaria o mapa inviável ou até errado. Principalmente se você trabalhar numa redação de jornal, o fato de os locais estarem onde deveriam pode diferenciar o seu mapa dos outros.
Publique
O Google Maps salva automaticamente. A frase "Todas as alterações foram salvas" aparece abaixo do título do mapa.
Aproveite e dê um título pro seu mapa. Clique no título para preenchê-lo e adicionar uma possível descrição (ela ajuda o seu mapa a ser encontrado)
Dê um nome para a(s) camada(s) do seu mapa. Mesmo que seja uma única, ela fica aparente quando o mapa é publicado.
Clique em Compartilhar para tornar o mapa público (até então ele só está disponível para você e para quem você compartilhou).
Onde diz "Particular" Clique em Alterar. Clique na primeira opção "Ativado - Público na Web". Depois, em Salvar.
Agora você pode copiar o link para compartilhar, ou, se quiser embedar (incorporar) no seu site clique em Concluído e clique nas opções do mapa (ícone de três pontinhos ao lado de Compartilhar. Então clique em Incorporar a meu site. Copie o código e pronto.
Ajustes
Edite as informações do balão (infowindow, tooltip) que aparece quando você clica em um ponto. Por padrão, todos os campos da tabela original ficam visíveis. Você pode clicar no ponto, no ícone de editar (lápis) e desmarcar os que não interessarem.
Se depois de inserido no seu site, o mapa não ficou como queria, veja aqui como fazer ajustes: http://dadosfinos.blogspot.com.br/2015/05/como-criar-mapas-com-google-maps.html#ajustes
Dados usados no vídeo
A prefeitura de Curitiba publica na página de dados abertos uma tabela de solicitações feita no telefone 156 nos últimos 3 meses:
http://www.curitiba.pr.gov.br/dadosabertos
Utilizamos um recorte dessa tabela só contendo alagamentos. Você pode baixá-la aqui, na pasta Cidade:
Veja também
Como criar mapas de um ponto só ou de trajetos
http://dadosfinos.blogspot.com.br/2015/05/como-criar-mapas-com-google-maps.html
Faça ajustes no código de embed do Google Maps
http://dadosfinos.blogspot.com.br/2015/05/como-criar-mapas-com-google-maps.html#ajustes
Tem um local no mapa que não tem endereço? Veja como capturar as coordenadas
http://dadosfinos.blogspot.com.br/2015/04/coordenadas-no-google-maps.html
Mais endereços do que o Google Maps suporta? Veja como localizar muitos endereços com o Google FusionTables
http://dadosfinos.blogspot.com.br/2014/05/fusion-tables-conferir-e-editar.html