Apresentação sobre o uso de dados nos bastidores das notícias no Cerveja com Dados Curitiba, evento da Escola de Dados em maio de 2018.
Abrir slides em outra janela
Infográficos, visualização e jornalismo de dados.
Tutoriais e ferramentas grátis/opensource pra raspar, extrair, limpar e visualizar dados.
Como transformar informação suja e escondida em dados abertos e elegantes pra visualizar, compreender e fazer sentido.
28 de maio de 2018
Visualização de dados por trás das notícias
15 de maio de 2018
Pinos (ícones) customizados para Google Maps
O Google Maps é uma ferramenta poderosa de mapeamento, e pode ser usada basicamente de duas formas:
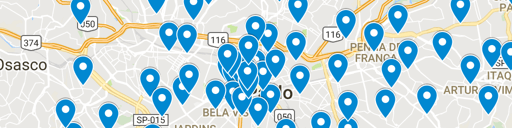
Mas não é nada que não se resolva com um pouco de personalização.
Use os marcadores abaixo para customizar o seu mapa e substituir os pinos padrão do Google Maps, tanto na API como no MyMaps. Salve os ícones em PNG, ou copie a URL da imagem (ou baixe todos os pinos aqui)
Clique no baldinho de tinta para alterar > "Mais ícones" > "Ícone personalizado" > Faça upload de um ícone png ou cole a URL de um deles:
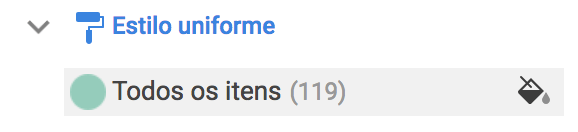
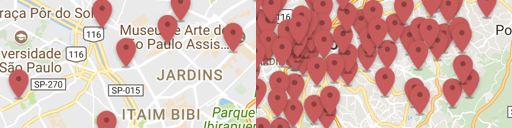

*Utilizar com cuidado: no MyMaps não pode ser usado para apontar lugares com precisão, pois o centro do pino é posicionado no local, e não a base. No Maps API é possível especificar onde é a "âncora" do pino
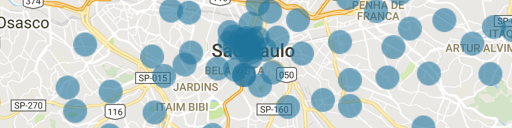






Troque o "Estilo Uniforme" por "Estilo por coluna de dados", escolha uma coluna numérica, e personalize um ícone para cada faixa de valor.
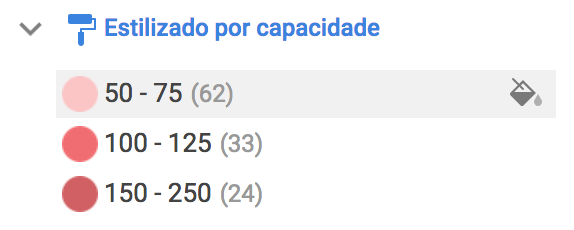
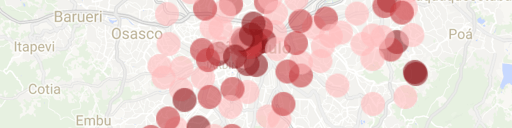
(disponível em



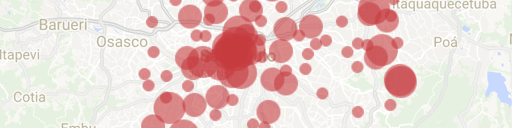
(disponível em



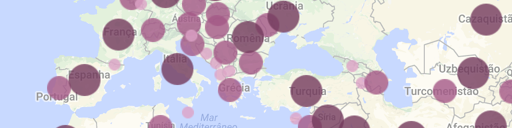
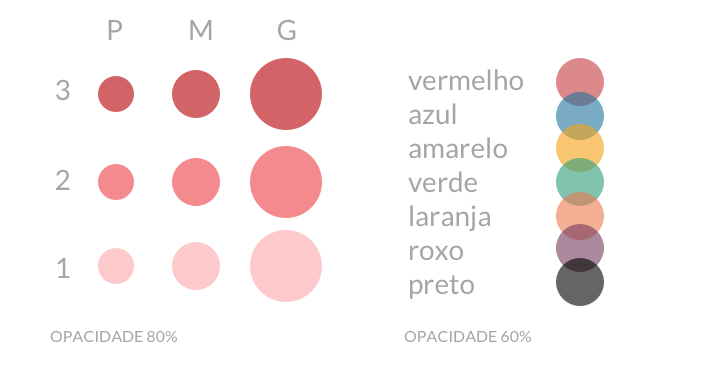
- Google Maps API (via código e programação)
- Google MyMaps (versão fácil, a partir de arquivos excel ou csv). Veja como usar aqui, em versão rápida, ou aqui, em versão detalhada
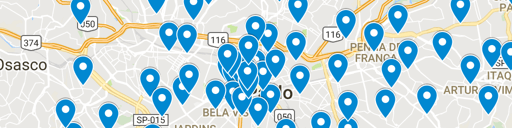
Mas não é nada que não se resolva com um pouco de personalização.
Use os marcadores abaixo para customizar o seu mapa e substituir os pinos padrão do Google Maps, tanto na API como no MyMaps. Salve os ícones em PNG, ou copie a URL da imagem (ou baixe todos os pinos aqui)
Estilo uniforme
Marcadores iguais para todo o conjunto de dados.Clique no baldinho de tinta para alterar > "Mais ícones" > "Ícone personalizado" > Faça upload de um ícone png ou cole a URL de um deles:
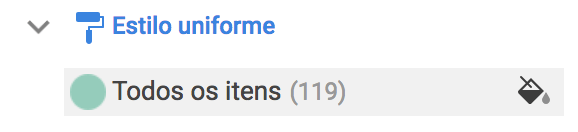
Pino básico
Marcador estilizado com sombra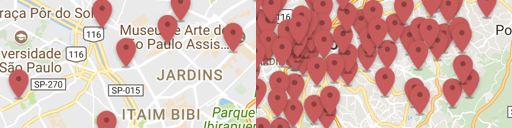

http://www.guilhermestorck.com.br/dadosfinos/pinos-gmaps/pino-basico.png*Utilizar com cuidado: no MyMaps não pode ser usado para apontar lugares com precisão, pois o centro do pino é posicionado no local, e não a base. No Maps API é possível especificar onde é a "âncora" do pino
Círculos transparentes
Bolhas com 24px e 80% de transparência para mostrar itens sobrepostos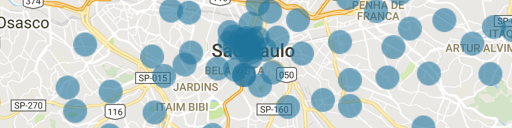

http://www.guilhermestorck.com.br/dadosfinos/pinos-gmaps/m/amarelo.png
http://www.guilhermestorck.com.br/dadosfinos/pinos-gmaps/m/azul.png
http://www.guilhermestorck.com.br/dadosfinos/pinos-gmaps/m/laranja.png
http://www.guilhermestorck.com.br/dadosfinos/pinos-gmaps/m/roxo.png
http://www.guilhermestorck.com.br/dadosfinos/pinos-gmaps/m/verde.png
http://www.guilhermestorck.com.br/dadosfinos/pinos-gmaps/m/vermelho.pngEstilo por coluna de dados
Marcadores variáveis conforme os dados.Troque o "Estilo Uniforme" por "Estilo por coluna de dados", escolha uma coluna numérica, e personalize um ícone para cada faixa de valor.
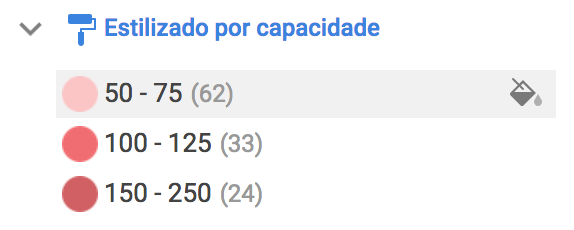
Círculos de cores diferentes
Bolhas com tons diferentes da mesma cor (e 80% de transparência)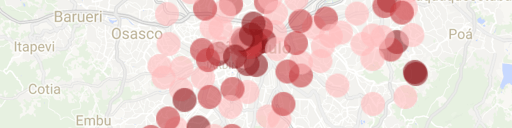
(disponível em
amarelo, azul, laranja, preto, roxo, verde e vermelho)
http://www.guilhermestorck.com.br/dadosfinos/pinos-gmaps/m/azul-1.png
http://www.guilhermestorck.com.br/dadosfinos/pinos-gmaps/m/azul-2.png
http://www.guilhermestorck.com.br/dadosfinos/pinos-gmaps/m/azul-3.pngCírculos de tamanhos diferentes
Bolhas com 12px (P), 24px (M) e 36px (G) (e 80% de transparência)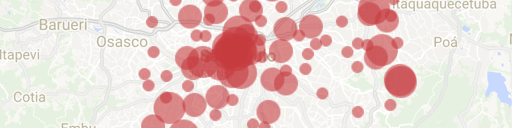
(disponível em
amarelo, azul, laranja, preto, roxo, verde e vermelho)
http://www.guilhermestorck.com.br/dadosfinos/pinos-gmaps/p/vermelho.png
http://www.guilhermestorck.com.br/dadosfinos/pinos-gmaps/m/vermelho.png
http://www.guilhermestorck.com.br/dadosfinos/pinos-gmaps/g/vermelho.pngCombine tamanhos e cores
Você pode reforçar uma informação usando a cor e o tamanho como variável. Combine nas URLs os tamanhosP, M e G com a sequência de cor 1, 2 e 3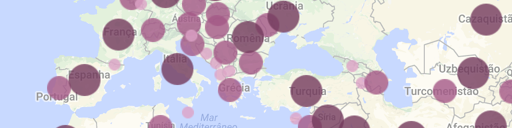
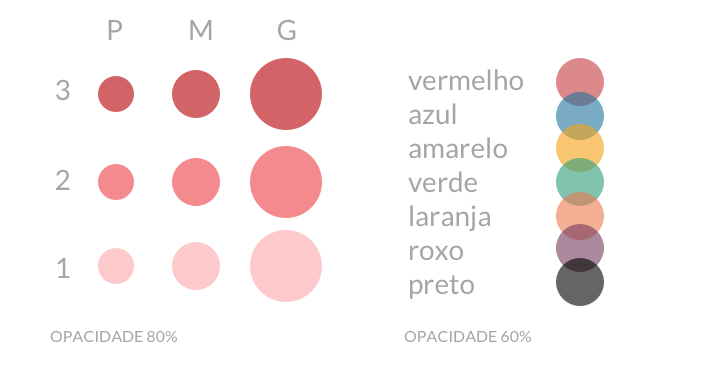
1 de fevereiro de 2018
Como colocar em ordem alfabética no Google Planilhas
Criar uma tabela é o caminho mais fácil para reordenar (classificar) linhas, em ordem alfabética, ou por ordem de valores. Veja como mudar a sequência de linhas usando a ferramenta de planilhas do Google, o Google Sheets, ou Planilhas Google, em português.
Use esse recurso para criar rankings, organizar listas, ou no caso do exemplo, poderia ser usado para agrupar os nomes dos senadores por partido ou por estado (Classificando a coluna "Partido", nomes do PT ficariam todos juntos, do PSDB também, assim por diante).
- O primeiro passo é travar o cabeçalho (se não tem cabeçalho, crie um) arrastando aquela linha mais grossa entre as linhas 1 e 2.
- Depois, clique na setinha que abre as opções da coluna desejada e "Classificar de A - Z" ou "Classificar de Z - A". Serve tanto para colunas de texto (ordem alfabética) quanto de números (ordem por valor numérico).
Use esse recurso para criar rankings, organizar listas, ou no caso do exemplo, poderia ser usado para agrupar os nomes dos senadores por partido ou por estado (Classificando a coluna "Partido", nomes do PT ficariam todos juntos, do PSDB também, assim por diante).
👉 Mais vídeos: Inscreva-se no canal Dados Finos no Youtube
O que é o Google Planilhas
O Planilhas Google é uma espécie de excel online, software totalmente gratuito da suite Google Docs. Todos os arquivos editados lá são salvos automaticamente e ficam armazenados na nuvem, na sua conta do Google Drive.
Ordenar listas ou tabelas no Excel
Classificar linhas no Excel
Se você precisa ordenar linhas em ordem alfabética (ou em ordem de valores) no Excel o caminho é parecido. Dê uma olhada nessa explicação:Ordenar listas ou tabelas no Excel
Outro exemplo: ordenando uma tabela no google sheets
26 de novembro de 2017
Visualização de dados
Visualização de dados básica: como formatar dados para cada tipo de gráfico e visualizar usando ferramentas grátis como Raw e Tableau. Também alguns princípios básicos do design da informação aplicados à visualização.
Workshop de visualização de dados no Coda.Br 2017, 2ª Conferência Brasileira de Jornalismo de Dados.
Slides
Abrir slides em outra janela
Arquivos de exemplo
Baixe o Excel
tabela-exemplo-dataviz.xlsx
Ou abra no Google Docs
tabela-exemplo-dataviz (Sheets) (Arquivo > Fazer uma cópia)
Ferramentas
Raw Graphs
Tableau Public
23 de novembro de 2017
Transforme uma tabela em mapa interativo do jeito fácil
Veja no passo a passo abaixo como transformar uma tabela do excel com endereços em um mapa interativo no Google Maps. Nesse exemplo os endereços são estados brasileiros.
No Google Maps é possível montar uma visualização de dados simples de um jeito fácil e rápido, formatando cores de forma automática para os pinos, de acordo com uma coluna escolhida na tabela.
Baixe o arquivo de exemplo
- estados brasileiros com população e homicídios (com nomes de estado, região e siglas)
- mapa de endereços de wifi livre em SP (com nomes de rua ou coordenadas)
Passo a passo
Mais detalhes
Se você não conseguir reproduzir alguma etapa, veja este tutorial versão detalhada:
Como localizar uma lista ou tabela de endereços com o Google Maps
Ou este tutorial em vídeo:
Como localizar uma lista ou tabela de endereços com o Google Maps
Ou este tutorial em vídeo:

